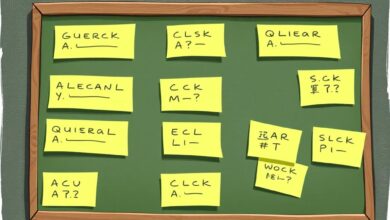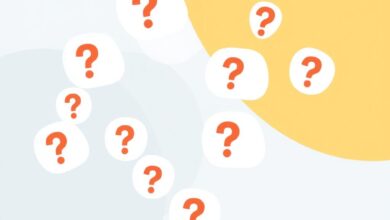How to Set Up a MetaMask Wallet Quickly

Begin by downloading the MetaMask extension for your preferred browser. This essential tool allows seamless interaction with Ethereum and decentralized applications (dApps). After installation, you’ll encounter the welcome screen; click on “Get Started” to proceed.
Next, create a new account by choosing the option to set up a fresh wallet. Follow the prompts to generate a secure password that will protect your funds. MetaMask will then provide you with a recovery phrase–a critical piece of information for restoring access in case of device loss or failure. Store this phrase securely and never share it with anyone.
Once your account is ready, familiarize yourself with the interface. You can easily send and receive Ethereum or tokens, check your balance, and manage various assets directly within the extension. To enhance security further, consider connecting a hardware wallet for additional protection of your digital assets.
Downloading MetaMask Extension
Visit the official website of the extension to ensure you download the latest version. Choose the appropriate browser option, as MetaMask supports Chrome, Firefox, Edge, and Brave.
Click on the “Download” button specific to your browser. This will redirect you to the corresponding web store where you can add the extension directly.
Once on the web store page, select “Add to Browser” or a similar prompt. Confirm any permissions requested during installation for seamless integration with your browsing experience.
After installation, look for the newly added icon in your browser’s toolbar. Click it to initiate the configuration process for managing Ethereum assets efficiently.
Ensure that you verify the authenticity of the extension by checking reviews and ratings within the web store. This precaution helps safeguard against potential phishing attempts or fraudulent versions.
Creating Your Wallet
Open the extension in your browser. Click on “Create a New Wallet” to initiate the process. You’ll be prompted to create a strong password. Ensure it’s unique, combining letters, numbers, and symbols for enhanced security.
Once your password is set, you’ll receive a seed phrase. This 12-word phrase is crucial; it serves as a recovery key for your account. Write it down and store it securely offline. Never share this phrase with anyone, as it grants access to your funds.
After confirming your seed phrase by selecting the words in the correct order, your wallet setup will complete. You can now begin managing Ethereum assets directly from your browser.
Explore the interface to familiarize yourself with features such as sending and receiving tokens, viewing transaction history, and adjusting settings for optimal use.
Backing Up Your Seed Phrase
Immediately write down the seed phrase provided during wallet creation on paper. Store this in a secure location, away from prying eyes. Avoid digital storage methods like screenshots or cloud services; they can be vulnerable to hacks.
Consider using a fireproof and waterproof safe for your physical backup. This adds an extra layer of protection against environmental risks. Some users opt for metal backups, which can withstand extreme conditions better than paper.
Regularly verify that your seed phrase is intact and legible. If it becomes damaged or unreadable, you may lose access to your funds permanently. Always ensure that only trusted individuals know about the existence and location of this critical information.
Remember, anyone with access to the seed phrase can control your assets. Treat it with the utmost care and confidentiality, just as you would with cash or important documents associated with Ethereum transactions.
Connecting to Ethereum Network
To connect the browser extension to the Ethereum blockchain, follow these precise steps:
- Open your web browser.
- Click on the extension icon located in the top right corner.
- Select the option to connect to a network.
The default setting usually points to the Ethereum Mainnet. If you need to switch networks:
- Select “Settings” from the dropdown menu.
- Navigate to “Networks.”
- Add or select an existing network, such as Ropsten or Kovan for testing purposes.
Once connected, ensure that your balance and transaction history reflect correctly. This confirms successful integration with the selected blockchain. Always verify network status before proceeding with any transactions.